Cara Membuat Kartu Pelajar dengan Menggunakan Fasilitas Mail Merge
Cara Membuat Kartu Pelajar dengan Menggunakan Fasilitas Mail Merge
Berikut ini saya akan berikan
langkah-langkah membuat kartu pelajar dengan mail merge dengan cara yang lebih
mudah. Mail merge adalah fasilitas Office Word yang biasanya digunakan untuk
membuat surat dengan satu dokumen induk dan digabungkan dengan file database.
Hal ini untuk memudahkan pengguna ketika
menulis surat yang ditujukan ke banyak pihak penerima surat, karena dengan
menggabungkan satu dokumen induk yang sama kita dapat mencetak surat dengan
tujuan penerima yang berbeda sesuai dengan isi databasenya. Database surat pada
umumnya berisi nama, alamat, kota dan kode pos. Namun dalam penggunaan
praktisnya, fasilitas mail merge pada Microsoft Word 2007 , Microsoft Word
2010, Microsoft Word 2013 juga dapat digunakan untuk penggunaan lainnya,
seperti pembuatan kartu pelajar, kartu peserta ujian, sertifikat penghargaan, penulisan
laporan hasil belajar dan lain-lain dokumen sejenisnya. Berikut ini
langkah-langkah mudah yang penulis praktekkan ketika membuat kartu pelajar.
Langkah-langkah pembuatan Kartu Pelaajar :
Buat file database yang akan dibutuhkan dalam pembuatan
kartu pelajar seperti : nama, tempat dan tanggal lahir, agama, NISN, alamat dan Telp/Hp.
buatnya kesamping seperti Nama1, TTL1, Agama1, NISN1, Alamat1 dan Telp/Hp1 dan buat sampai Nama6, TTL6, Agama6, NISN6, Alamat6 dan Telp/Hp6 sampai selesai.
Kemudian buat layout kartu pelajar dokumen induk dengan menggunakan Microsoft Word 2013 lalu tambahkan beberapa item yang diperlukan seperti logo tut wuri handayani, logo SMK N 1 Denpasar dan lain sebagainya. Kemudian simpanlah dalam satu folder dengan menggunakan nama yang mudah dikenali pada folder yang biasa kita gunakan seperti pada contoh berikut .
Masukkan database excel yang dibuat tadi dengan mengklik icon Select recipients-Use exiting.
Lalu pilih file yang telah di buat tadi.
Klik open, dan muncul tampilan seperti dibawah ini.
Kemudian klik OK.
Lalu masukan data melalui Insert Merge Feild yang kita buat tadi melalui exel.
Gambar diatas data sudah dimasukan, kemudian klik Preview Results seperti contoh di bawah ini.
Maka hasilnya seperti di bawah ini.
buatnya kesamping seperti Nama1, TTL1, Agama1, NISN1, Alamat1 dan Telp/Hp1 dan buat sampai Nama6, TTL6, Agama6, NISN6, Alamat6 dan Telp/Hp6 sampai selesai.
Kemudian buat layout kartu pelajar dokumen induk dengan menggunakan Microsoft Word 2013 lalu tambahkan beberapa item yang diperlukan seperti logo tut wuri handayani, logo SMK N 1 Denpasar dan lain sebagainya. Kemudian simpanlah dalam satu folder dengan menggunakan nama yang mudah dikenali pada folder yang biasa kita gunakan seperti pada contoh berikut .
Masukkan database excel yang dibuat tadi dengan mengklik icon Select recipients-Use exiting.
Lalu pilih file yang telah di buat tadi.
Klik open, dan muncul tampilan seperti dibawah ini.
Kemudian klik OK.
Lalu masukan data melalui Insert Merge Feild yang kita buat tadi melalui exel.
Gambar diatas data sudah dimasukan, kemudian klik Preview Results seperti contoh di bawah ini.
Maka hasilnya seperti di bawah ini.
Sekian semoga bermanfaat
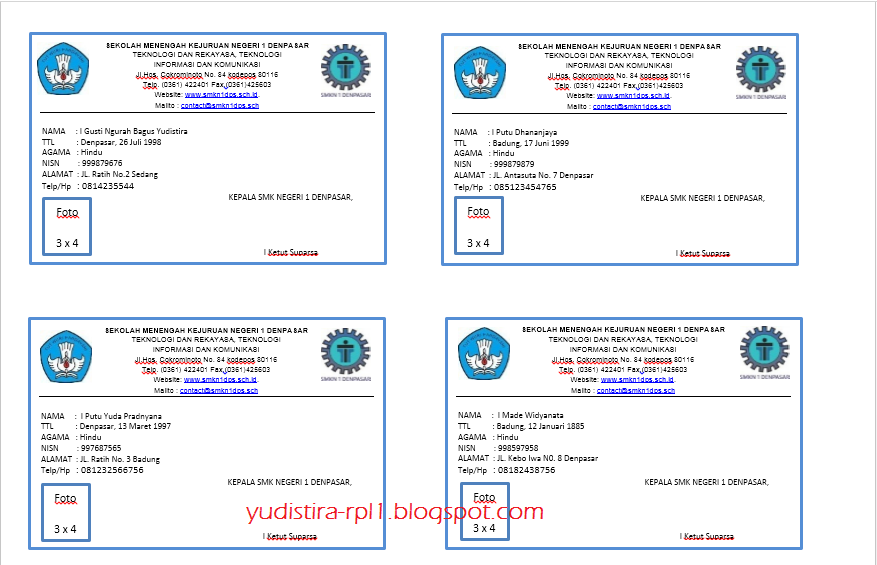










kalo masukin foto langsung gmana caranya gan...ane dah coba2 hasilnya nihil...
BalasHapusijin download dong papake
BalasHapusijin downloadnya papake,gimana link downloadnya tak ade
BalasHapus