Cara Instalisasi Sistem Operasi Linux Ubuntu 12.04
Cara Instalasi Sistem Operasi Linux Ubuntu 12.04
Halo Sobat kali ini saya akan memberikan sedikit tutorial bagaimana Cara installasi Sistem Operasi Linux Ubuntu 12.04. Okeh langsung saja sobbat muda…
Untuk memulai instalasi sistem operasi linux ubuntu prinsipnya sama dengan instalasi sistem operasi windows yaitu mengkonfigurasi terlebih dahulu bagian Bios agar pada saat pertama kali booting runingnya adalah dvd/cd room atau dapat kita lakukan melalui media penyimpanan seperti flashdisk sebagai source instalasi sistem operasi.
Langkah awal untuk menginstalasi sistem operasi ubuntu linux melalui cd/dvd room adalah sebagai berikut:
Masukan DVD/CD sistem operasi Ubuntu ke dalam dvd/cd room agar booting dapat berjalan melalui dvd/cd tersebut. (DVD/CD tersebut bisa didapatkan dengan cara mengunduh gratis atau membeli di distro-distri linux terdekat)
Setelah paket DVD/CD dimasukan kedalam dvd/cd room kotak dialog yang muncul pada tampilan monitor adalah memilih pilihan bahasa. Setelah bahasa terpilih maka akan muncul tampilan seperti berikut :
(lihat gambar 1)

saat instalasi, Perlu diketahui, kalau semua pilihan itu di aktifkan maka proses instalasi akan memerlukan waktu yang lebih lama.
Setelah semua sudah siap klik tombol continue untuk melanjutkan proses instalasi. (lihat gambar 2)

Pada bagian ini ada dua opsi yaitu 1. Erase disk and install ubuntu dan 2. semething else
Jika anda ingin menginstal sekaligus menghapus secara keseluruhan isi hardisk maka gunakan opsi 1.
Jika anda tidak ingin menghapus secara keseluruhan isi hardisk dan membuat partisi maka gunakan opsi 2.
Pada materi ini penulis menggunakan opsi 2 (lihat gambar 3)

Berikutnya Pada bagian ini pilih New Partition Table untuk membuat partisi baru. (lihat gambar 4)

Berikutnya Pada bagian ini pilih/klik tombol continue (lihat ambar 5)

Pada bagian ini klik tombol add untuk memasukan nilai ruang partisi pada harddisk (lihat gambar 6)

Masukan nilai partisi yang ingin kita gunakan, pada bagian ini penulis memasukan nilai 4000 MB atau setara dengan 4 GB untuk di jadikan primary (partisi utama).
Pada bagian type partisi pilih primary
Lokasi partisi pilih beginning
Pilih extended atau ext3 atau 4
Pada bagian mount point pilih /home pada menu drop down.
Lalu klik OK (lihat gambar 7)

Setelah jadi format partisi Home sekarang kita akan membuat format partisi untuk tempat instalasi seperti gambar dibawah ini, lalu klik add. (lihat gambar 8)

Setelah melakukan pembuatan tempat instalasi yang berupa tanda “/” (lihat gambar 9)

Sekarang kita akan membuat swap area yang merupakan sebagai virtual memory. Fungsi Swap pada sistem operasi Linux (baik ubuntu, BlankOn,dll) adalah untuk memberikan dukungan pada memory fisik (Random Acces Memori (RAM)) pada komputer kita. “Apabila memory utama pada komputer. (lihat gambar 10)

Untuk membuat swap area ini klik pada bagian “Free Space” lalu klik add dan ubahlah besarnya ukuran memory yang akan kita gunakan. Contoh pada gambar dibawah ini. (lihat gambar 11)

Jika kesulurahan pembuatan partisi sudah selesai semua sekarang saatnya kita menginstalasi, dengan cara klik bagian partisi mount point “/” dan klik “Install Now” (lihat gambar 12)

Pada bagian ini kita disajikan gambar sebuah peta beberapa Negara sebagai opsi untuk memilih bagian wilayah dan Negara kita. Jika anda berada pada wilayah Jakarta maka anda tinggal meng klik peta wilayah Jakarta pada bagian Indonesia. Setelah selesai klik Continue (lihat gambar 13)

Pada bagian ini memungkinkan anda untuk mengubah bahasa default atau bahasa interaksi pada sebuah system operasi. Setelah selesai klik Continue. (lihat gambar 14)

Pada bagian ini kita diwajibkan untuk mengisi identitas kita sebagai pengguna system operasi ini, contoh pada gambar dibawah ini .
Perlu anda ketahui juga pada system operasi Linux Ubuntu ini membutuhkan beberapa kombinasi karakter untuk membuat password contoh “ 12345/..” dengan delapan karakter umumnya.
Setelah selesai klik Continue. (lihat gambar 15)

Pada bagian ini kita tunggu beberapa menit dan kemungkinan juga beberapa jam tinggal tergantung kecepatan computer atau laptop kita. Proses instalasi (lihat gambar 16)

Proses Instalasi selesai.
Sekarang kita harus merestart computer kita dengan cara klik “Restart Now”
(lihat gambar 17)

Bagian – Bagian Booting saat instalasi selesai dan tampilan system operasi Linux Ubuntu 12.04
(lihat gambar 18,19)


Dan,,,Taraaaaaaa!! inilah tampilan Desktop Linux Ubuntu 12.04

disini anda harus login terlebuh dahulu untuk masuk kedalam sistem operasinya, dengan password yang sudah anda buat pada saat installasi.
OK Mungkin itu saja dari saya, jika ada yang ingin COPAS alias copy paste silahkan saja tidak apa-apa. Terima Kasih
Untuk memulai instalasi sistem operasi linux ubuntu prinsipnya sama dengan instalasi sistem operasi windows yaitu mengkonfigurasi terlebih dahulu bagian Bios agar pada saat pertama kali booting runingnya adalah dvd/cd room atau dapat kita lakukan melalui media penyimpanan seperti flashdisk sebagai source instalasi sistem operasi.
Langkah awal untuk menginstalasi sistem operasi ubuntu linux melalui cd/dvd room adalah sebagai berikut:
Masukan DVD/CD sistem operasi Ubuntu ke dalam dvd/cd room agar booting dapat berjalan melalui dvd/cd tersebut. (DVD/CD tersebut bisa didapatkan dengan cara mengunduh gratis atau membeli di distro-distri linux terdekat)
Setelah paket DVD/CD dimasukan kedalam dvd/cd room kotak dialog yang muncul pada tampilan monitor adalah memilih pilihan bahasa. Setelah bahasa terpilih maka akan muncul tampilan seperti berikut :
(lihat gambar 1)
Dokumen Pribadi Aing Lee (1)
- Klik tombol Install Ubuntu jika kita ingin memasangnya pada PC/komputer kita.
- Klik Try Ubuntu jika ingin mencoba melalui live cd tanpa harus memasang ke PC.
saat instalasi, Perlu diketahui, kalau semua pilihan itu di aktifkan maka proses instalasi akan memerlukan waktu yang lebih lama.
Setelah semua sudah siap klik tombol continue untuk melanjutkan proses instalasi. (lihat gambar 2)
Dokumen Pribadi Aing Lee (2)
Jika anda ingin menginstal sekaligus menghapus secara keseluruhan isi hardisk maka gunakan opsi 1.
Jika anda tidak ingin menghapus secara keseluruhan isi hardisk dan membuat partisi maka gunakan opsi 2.
Pada materi ini penulis menggunakan opsi 2 (lihat gambar 3)
Dokumen Pribadi Aing Lee(3)
Dokumen Pribadi AIng Lee (4)
Dokumen Pribadi Aing Lee (5)
Dokumen Pribadi Aing Lee (6)
Pada bagian type partisi pilih primary
Lokasi partisi pilih beginning
Pilih extended atau ext3 atau 4
Pada bagian mount point pilih /home pada menu drop down.
Lalu klik OK (lihat gambar 7)
Dokumen Pribadi Aing Lee (7)
Dokumen Pribadi Aing Lee (8)
Dokumen Pribadi Aing Lee (9)
Dokumen Pribadi Aing Lee (10)
Dokumen Pribadi Aing Lee (11)
Dokumen Pribadi Aing Lee (12)
Dokumen Pribadi Aing Lee (13)
Dokumen Pribadi Aing Lee (14)
Perlu anda ketahui juga pada system operasi Linux Ubuntu ini membutuhkan beberapa kombinasi karakter untuk membuat password contoh “ 12345/..” dengan delapan karakter umumnya.
Setelah selesai klik Continue. (lihat gambar 15)
Dokumen Pribadi Aing Lee (15)
Dokumen Pribadi Aing Lee (16)
Sekarang kita harus merestart computer kita dengan cara klik “Restart Now”
(lihat gambar 17)
Dokumen Pribadi Aing Lee (17)
(lihat gambar 18,19)
Dokumen Pribadi Aing Lee (18)
Dokumen Pribadi Aing Lee (19)
Dokumen Pribadi Aing Lee (20)
OK Mungkin itu saja dari saya, jika ada yang ingin COPAS alias copy paste silahkan saja tidak apa-apa. Terima Kasih

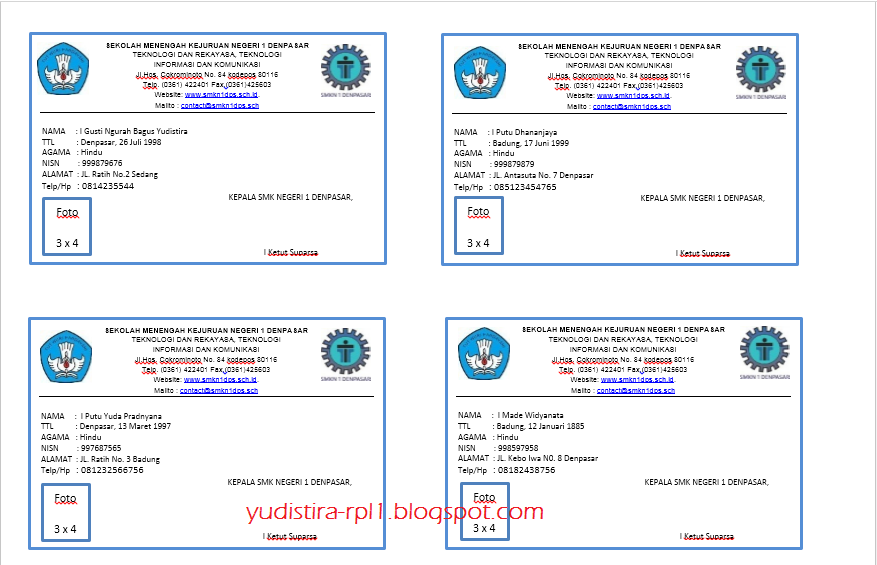
Komentar
Posting Komentar